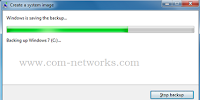Domain user restricted to Log On
Locally on Domain Controller By Default . If you want to allow Domain
user Log On locally on domain Controller then you have to make the
member of Log On locally group .
Follow these steps to allow Log on Locally right to domain user............
1. Click on Start button , then type gpmc.msc and press Enter .
1. Click on Start button , then type gpmc.msc and press Enter .
2. On the Group Policy management windows , Navigate Forest , then navigate Domain , then navigate Domain name ( Comnetworks.com ) , then Right-Click on Default Domain Policy and then Click on Edit .
3. Now Group policy Management Editor window , Navigate Computer Configuration , Policies , Windows setting , Security Setting , Local Policies then Click on User Right Assignment and then in the Right pane Double-click on Allow Log on locally .
4. Click on Define these policy setting Check box then Add user or Group and then Click on Browse .
5 . Click on Advanced .
6. Click on Find Now , then Click Select User which you want to allow ( Rakesh Kumar ) . the Click on Ok , OK and then Apply and Ok .